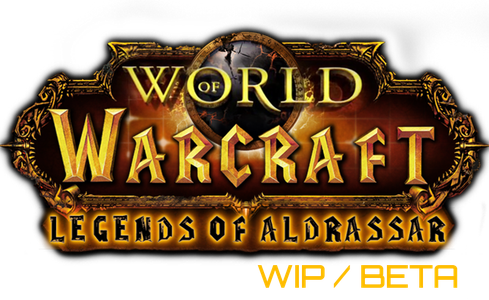Torrent Download anleitung
1. Download des WoW-Clients per Torrent
1.1. Wichtige Informationen
Zum spielen auf LoA (Legends of Aldrassar, Wrath of the Lich King, Version 3.3.5a) muss nur diese Anleitung befolgt werden - weitere Schritte (installieren, patchen, ...) sind nicht notwendig.
Ein Gameaccount (Account, mit dem man sich im Spiel einloggen kann) muss hier erstellt werden. Das Login muss mit dem Namen des Gameaccounts erfolgen. Nicht mit der E-Mail-Adresse!
Diese Anleitung wurde für Windows geschrieben, gilt aber in grossen Teilen auch für Linux- oder Mac-Systeme, da qBittorrent für diese Platformen ebenfalls verfügbar ist und sich die Bedienung ähnlich gestaltet.
Das Spiel selber läuft sowohl unter Windows als auch unter Mac und (über Wine) auch unter Linux.
Nutzer von Mac OS müssen nach dem Download noch zusätzlich die World of Warcraft.app in den WoW-Ordner entpacken.
Unter Windows sollte das Spiel immer als Administrator gestartet werden, um Probleme zu vermeiden.
Im Ordner befindet sich neben der "Wow(.exe)" noch eine "Wow_Original(.exe)". Bei der Wow(.exe) handelt es sich um eine leicht modifizierte Version, welche mehr Speicher nutzen kann und dadurch normalerweise stabiler läuft. Sollten damit Probleme auftreten, steht als Alternative noch die Wow_Original(.exe) zur Verfügung.
Als Sprachen sind Deutsch und Englisch verfügbar. Standardmässig ist Deutsch eingestellt. Geändert werden kann die Sprache im Spiel (während man auf einem Charakter eingeloggt ist) durch drücken der ESC-Taste -> "Interface" -> "Sprachen".
Kurze Zusammenfassung:
Kurzfassung:
- Download von QBitTorrent.
- In QBittorrent "f8fd47b1f98bfecaff2d63a18be25a810167e364" eingeben.
- Unseren WoW Client herunterladen.
-- Fertig
Wenn ihr das Spiel schon habt, springt bitte zu Punkt 7.
1.2. Wie kann ich das Spiel herunterladen?
1.) Die wichtigen Informationen unter 1.1. lesen!
2.) Das Programm qBittorrent hier herunterladen und installieren. Bei der Installation als Sprache Deutsch auswählen (falls nicht schon ausgewählt), die anderen Einstellungen müssen nicht verändert werden. qBittorrent starten. Es erscheint eine Warnung, "Ich stimme zu" anklicken.



3.) In qBittorrent: "Datei" -> "Link zu Torrent hinzufügen..."
4.) Folgendes in das Fenster kopieren: f8fd47b1f98bfecaff2d63a18be25a810167e364

5.) "Herunterladen" drücken. Im nächsten Fenster einen Ort auswählen, an dem WoW gespeichert werden soll und "OK" drücken.

6.) Der Download sollte nun starten. Je nach Verbindung kann es einige Stunden dauern, bis er abgeschlossen ist.
Warten, bis der Download beendet (100% und Status ändert auf "Seeding") ist.
7.) In den Ordner navigieren, Rechtsklick auf die "Wow.exe" bzw "Wow", Eigenschaften, Kompatibilität. Als Administrator starten: Ja. OK drücken.

8.) Rechtsklick auf den Ordner "WTF", Eigenschaften. Haken bei Schreibschutz entfernen, falls er gesetzt ist. OK drücken und "Änderungen für diesen Ordner, untergeordnete Ordner und Dateien übernehmen".

9.) Ladet euch nun hier den Speziel für Legends of Aldrassar angepassten Client herunter.
Die Datein werden dann einfach in euren WoW Ordner entpackt.
Sollte er wissen wollen, ob ihr etwas ersetzen wollt. Tut dies.

10.) Die "Wow.exe" bzw. "Wow" doppelklicken. Das Spiel sollte starten. Einloggen mit dem Gameaccount, nicht mit der E-Mail-Adresse!
NIEMALS mit dem Launcher starten!
Probleme?
Der Download funktioniert nicht
Falls die Schritte unter 1.2. befolgt wurden, aber der Download dennoch nicht startet, kann folgendes versucht werden:
Lösung 1: qBittorrent als Administrator starten. Dazu zuerst qBittorrent schliessen ("Datei" -> "Beenden"). Dann im Startmenü oder auf dem Desktop die Verknüpfung zu qBittorrent suchen und Rechtsklick -> "Als Administrator ausführen".
Lösung 2: Im oberen Teil von qBittorrent den Torrent auswählen, unten "Tracker" anklicken. Rechtsklick auf die Fläche im unteren Bereich -> "Neuen Tracker hinzufügen...". Folgendes einfügen und OK drücken:
Lösung 3: Anderen Speicherort für den Torrent wählen. Dazu in qBittorrent Rechtsklick auf den Torrent -> "Ort setzen...". Dann einen Ort wählen, auf den man sicher Zugriff hat, z. B. einen der eigenen Ordner in C:\Users\. Sicherstellen, dass auf dem Laufwerk genügend Platz vorhanden ist (ca. 17GB).
Lösung 4: Falls der Download sehr langsam ist, überprüfen ob die Geschwindigkeit begrenzt ist (siehe Punkt 2.2)
Das Spiel funktioniert nach dem Download nicht
Falls der Download abgeschlossen ist, das Spiel jedoch nicht funktioniert, kann folgendes versucht werden:
Lösung 1: Versichern, dass der Download korrekt abgeschlossen wurde. In qBittorrent Rechtsklick auf den Torrent im oberen Bereich -> "Erzwinge erneute Überprüfung".
Lösung 2: FAQ lesen, dort sind diverse Probleme und Lösungen aufgeführt.
Falls das Spiel immer noch nicht funktioniert: Neues Thema im Bereich Installationsprobleme starten und das Problemdetailliert beschreiben.
Reparatur eines vorhandenen Clients
Falls ein Client ursprünglich funktionierte, jetzt aber Probleme verursacht:
WoW komplett beenden.
Den Ordner ausfindig machen, in dem WoW installiert ist. Beispiel: C:\Program Files (x86)\World of Warcraft\. In diesem Ordner muss sich die Wow(.exe), mit der das Spiel gestartet wird, befinden.
Den Ordner WTF (Beispiel: C:\Program Files (x86)\World of Warcraft\WTF) kopieren und an einem anderen Ort einfügen, z. B. auf dem Desktop, um ein Backup zu haben.
Den WoW-Ordner umbenennen in: WoW_3.3.5a_rising-gods.de, falls er nicht schon so heisst. Beispiel:C:\Program Files (x86)\World of Warcraft\ wird zu C:\Program Files (x86)\WoW_3.3.5a_rising-gods.de\
Der Anleitung bei 1.2. bis und mit Punkt 5 folgen. qBittorrent als Administrator starten.
Bei Punkt 6 den Ordner, in dem sich der WoW-Ordner befindet, als Ziel auswählen. Beispiel: C:\Program Files (x86)\ als Ziel wählen, wenn WoW in C:\Program Files (x86)\WoW_3.3.5a_rising-gods.de\ zu finden ist.
Dem Rest der Anleitung folgen. qBittorrent sollte automatisch den Zustand des Clients überprüfen und ggf. fehlerhafte Dateien neu laden.
Wenn der Download abgeschlossen ist ggf. den WTF-Ordner zurückkopieren, um die alten Einstellungen wieder zu erhalten.
Allgemeines zu Torrents und qBittorrent
Kann ich den Download pausieren und später fortsetzen?
Ja, das ist kein Problem. Einfach den Pause-Button (oben links) in qBittorrent verwenden oder das Programm schliessen um den Download zu pausieren. Später kann der Download durch drücken des Play-Buttons (oben links) oder erneutem starten von qBittorrent fortgesetzt werden.
Kann ich die Geschwindigkeit des Downloads regulieren?
Ja. In qBittorrent "Werkzeuge" -> "Optionen" -> "Geschwindigkeit". Im oberen Bereich können Begrenzungen für Down- und Upload definiert werden.